完成建立企業文件與訊息稽核中心
針對整合Exchange Server 2013信箱的稽核管理應用,我們即將我們最後階段的前置設定作業。只要完成今日的設定與網站建立作業,接下來全公司的文件與郵件的稽核探索,將如同探囊取物一樣容易。
請開啟SharePoint管理中心網站,然後從[服務應用程式]頁面中,開啟進入到如圖1所示的[Search Service Application:管理結果來源]頁面。在此可以看到筆者已經預先新增了一個Exchange Server 2013的結果來源連線設定。緊接著就讓我們來了解一下,關於這一項搜尋結果來源的設定內容。
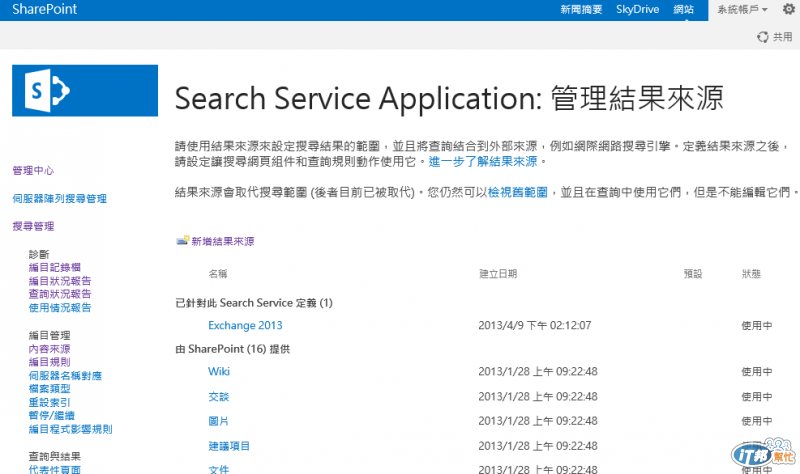
圖1
如圖2所示在這個Exchange 2013的[編輯結果來源]頁面中,首先請在[通訊協定]的部分,確認已經選取了[Exchange]繼續往下看。
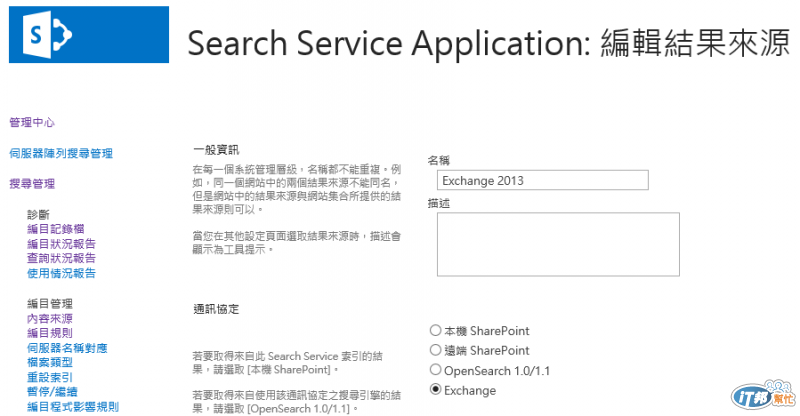
緊接著在如圖3所示的頁面中,對於[Exchange來源URL]的設定可以勾選[使用自動探索],或是手動輸入Exchange Web Service(EWS)的網址,其網址的路徑格式便是http://ExchangeFQDN/ews/exchange.asmx。點選[儲存]完成設定。
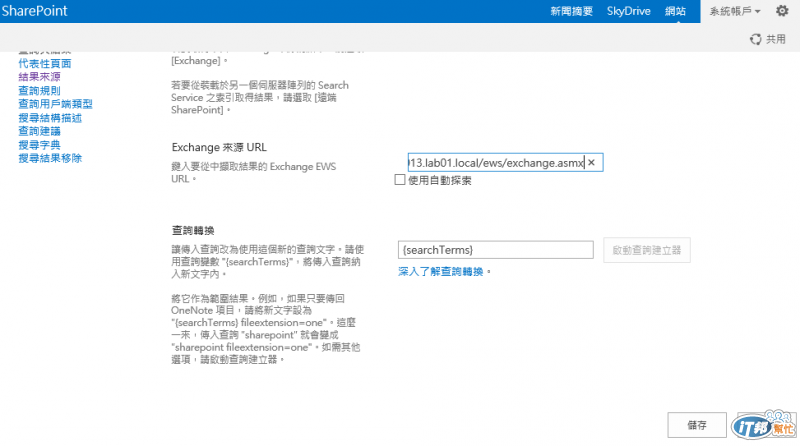
圖3
接著請開啟同樣位在SharePoint管理中心的[應用程式管理]頁面。如圖4所示,請點選[建立網站集合]繼續。
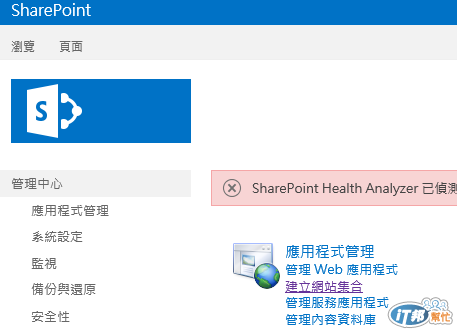
圖4
在如圖5所示的[建立網站集合]頁面中,首先請為這個網站標題輸入命名,以及輸入自訂的網址名稱。
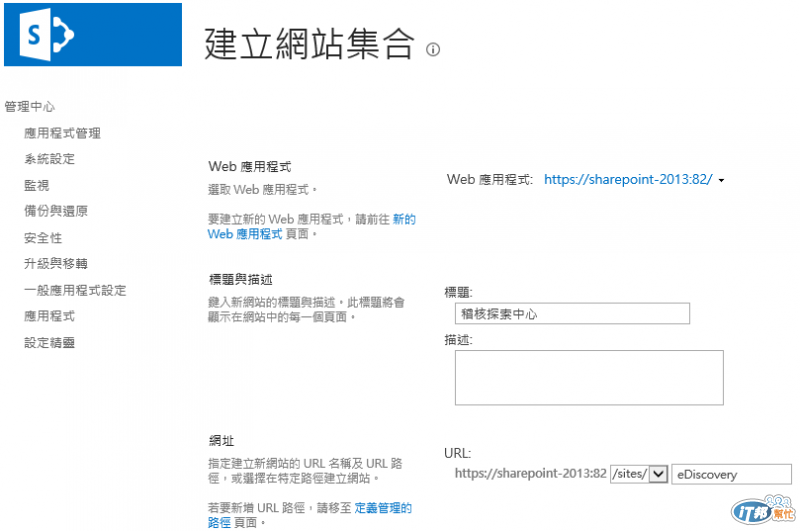
圖5
接著在如圖6所示的頁面中,請從[選取體驗版]的下拉選單中選取[2013]。至於網站語言部分請根據實際的喜好來選擇。在[選取範本]的部分,請選取位在[企業]分類中的[eDiscovery中心]。最後請指派好擔任此網站集合的主要管理員以及次要的管理員。
請注意!如果您沒有事先額外加裝其他的多國語言套件,則在[建立網站集合]的頁面之中,是看不到有關[選取語言]的選項。

圖6
如圖7所示,在成功建立了eDiscovery中心的網站集合之後將會來到此頁面。請點其中的網站超連結繼續。
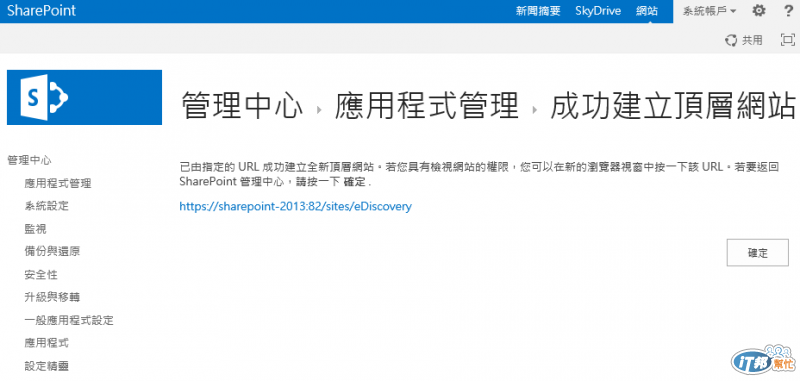
圖7
如圖8所示,這便是我們所建立的eDiscovery中心網站,後續在此您將可以直接針對我們所連接的Exchange Server 2013信箱、檔案共用位置以及SharePoint網站本身來進行稽核與探索。
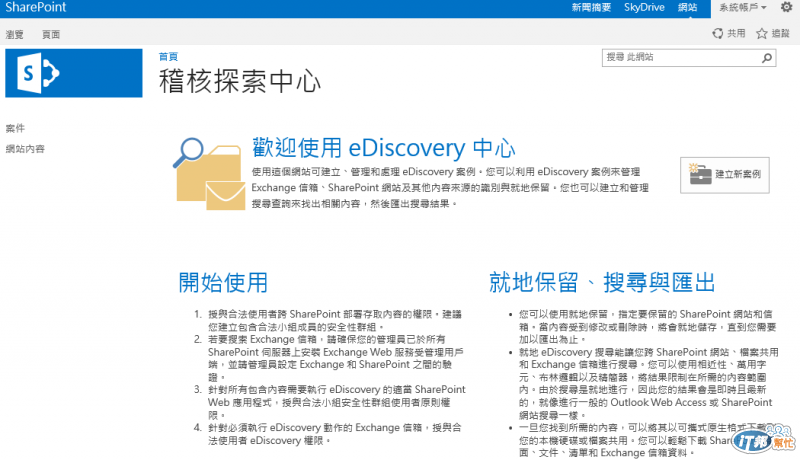
圖8
在明日有關於SharePoint Server 2013的企業文件與訊息稽核中心分享之中,將開始詳細講解稽核探索中心網站中的各項活用技巧,不要錯過喔。
